View all of the devices within the selected company in a list view.
When browsing devices, the device list view is the main interface. Here you can search and filter the devices, and then either act on these devices in bulk or select to access the detail of a particular individual device.
Folders are the primary way for you to group devices on the system. You can create a hierarchy of folders and place devices in these folders similar to how you would organise files on your computer.
Folders on Connect can contain both devices and SIMs, and even though you are in the device list view, you can quickly switch between the SIM and device lists using the tabs at the top of the page (5,6). There is also a tab available to list all the things in a folder. You can switch between a list and dashboard rendering of your devices.
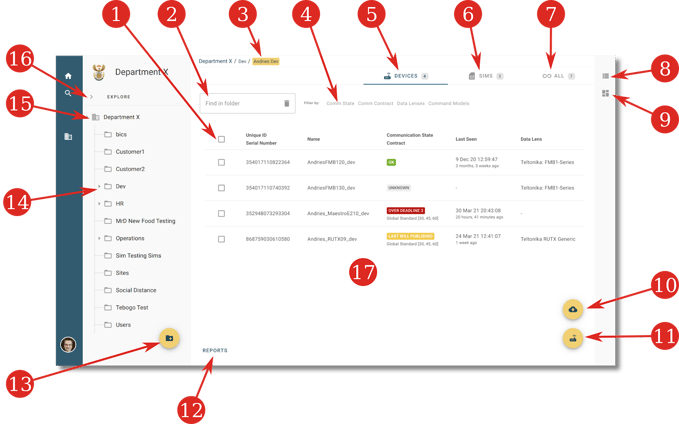
- Multi-Select Checkbox. Select all the devices in the list. If the list spans multiple pages, you can choose the option to select all devices matching your filter across all pages.
- Search Input. Search for devices by IMEI, serial number, UID, Name, Description, amongst other options.
- Breadcrumbs. These breadcrumbs show you where in the folder tree you currently are and gives you quick links to the preceding or following folders in the tree.
- Predefined filters. You can filter device lists to only display items that satisfy particular criteria. The standard filters are:
- Communication State
- Communication Contract
- Data Lens
- Command Model
- Device List tab. This tab lists all the devices in the current folder.
- SIM List tab. This tab lists all the SIMs in the current folder.
- All Things tab. This tab lists both the devices and the SIMs in the current folder.
- Display Mode Button - List. Display the folder contents as a list.
- Display Mode Button - Dashboard. Display a dashboard overview of the content of the folder. This changes the view from a list format to a dashboard format.
- Bulk Upload Action Button. Allows you to upload multiple devices to the selected folder. This functionality requires that you have prepared a Google Sheets spreadsheet with the details of your devices. See Add Devices in Bulk for more information.
- Create Single-device Action Button. Create a single device in this folder. See Add a single device for more information.
- Report Select Menu. Numerous reports are available for the devices in the folder or the company as a whole. This Button gives you access to those report selections.
- New folder action Button. Create a new folder in your folder tree.
- Folder Tree Panel. Folders organise devices in a hierarchical order, and this panel allows you to traverse and navigate the folder structure. When selecting a folder with subfolders, the list will display all the devices across the entire subfolder tree.
- Company Level Display. You can list all the devices in a company by selecting the company level in the hierarchy.
- Expand or Collapse the Tree Structure. Trees with multiple sub-folders can become unwieldy. With this toggle, you can collapse the tree view to show the first level folders or expand the entire tree.
- List Panel. Display a list of all the devices in the folder (including sub-folders). Lists give you a quick overview of all your devices and their communication state. Selecting any of the devices in the list will navigate to the Device Detail View.
